
모바일로 공동인증서(개인범용)를 발급 받은 경우, 아래와 같은 절차를 진행하셔야 모바일 로그인 및 수강이 가능합니다.
모바일 어플 간 인증서 공유가 불가능하여 은행 어플에 저장되어 있는 인증서를 PC로 내보내기 한 후
PC에 저장되 있는 인증서를 한국정보인증(KICA SignPlus)통하여 모바일로 내보내기를 해야합니다.
■ 모바일로 공동인증서(개인범용)를 발급 받은 경우, 모바일 → PC → 모바일
① 모바일(은행 어플) → PC(은행 홈페이지-[인증센터])로 인증서 내보내기
② PC(한국정보인증 홈페이지) → 모바일(KICA SignPlus 어플)로 인증서 복사
[한국정보인증(https://www.signgate.com/main.sg)]-[인증서관리]-[스마트폰인증서복사]
■ PC로 공동인증서(개인범용)를 발급 받은 경우, PC → 모바일
① PC(한국정보인증 홈페이지) → 모바일(KICA SignPlus 어플)로 인증서 복사
학점은행제를 통한 학점취득을 위해서는 공동인증서(개인범용) 로그인이 필수 입니다.
평가인정 학습과정 운영지침(교육부 고시 제2015-85호 Ⅲ. 출석 및 휴강 등에 관한 규정에 의거)에 따라
본 원에서도 공동인증서(개인범용) 로그인을 필수로 하고 있으나,
개인 PC 설정에 따라 공동인증서(개인범용) 로그인이 불가능한 경우 아래의 내용 체크해 보시기 바랍니다.
[공동인증서(개인범용) 로그인 프로그램 정상 설치를 위한 설정 변경]
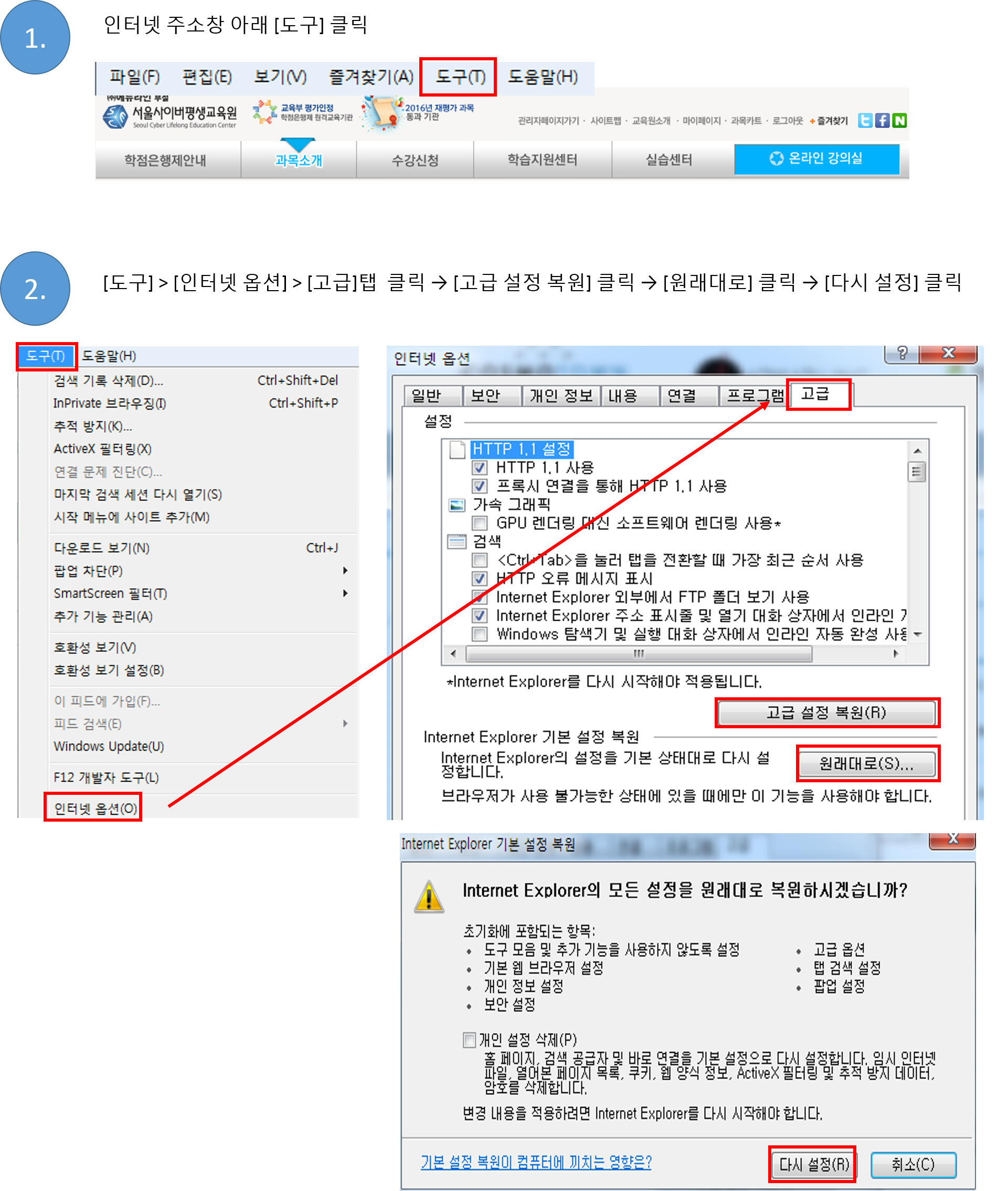
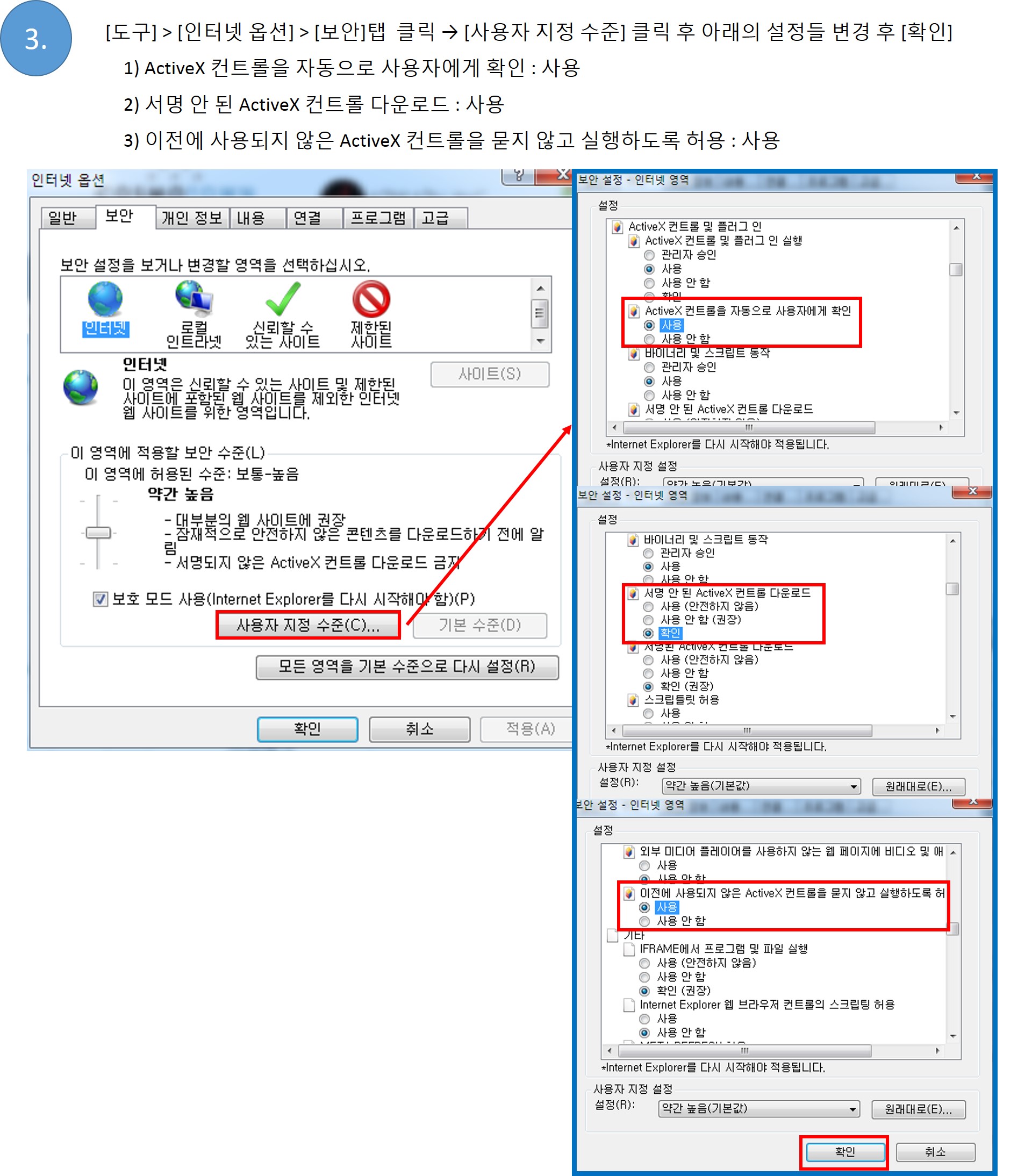
위 단계로 설정을 변경해 보아도 정상적으로 진행이 되지 않으신 분은
업무시간 내 교육원으로 연락 주시기 바랍니다.
감사합니다.
교안이 올바르게 열리지 않을 경우 아래방법을 확인하여주세요
*학습프로그램 - 어도비 리더 (PDF) 설치 - 교안파일 확인
*설치 후에도 열리지 않을 경우
교안다운로드-저장하기-저장파일선택-오른쪽마우스클릭-연결프로그램>PDF
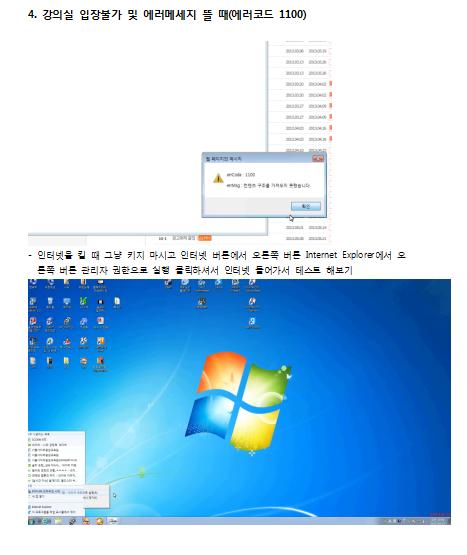
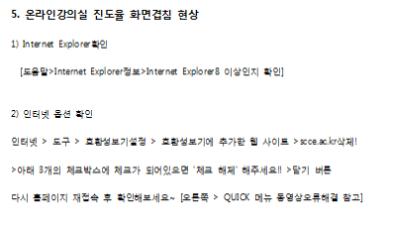
위와 같이 체크해보시고 문제가 있으시면 1522-3022으로 연락주세요.
다음과 같이 문제가 발생하지 않도록 확인해주시기 바랍니다
1. 한 차시의 수업을 듣고 다음 차시로 넘어갈때 NEXT버튼이 보이지 않으신다면, 해상도가 낮을 경우 발생할수 있습니다.
해상도 : 1024 x 768 이상
만약 노트북 등 해상도가 낮은 컴퓨터를 사용하시는 학습자께서는 학습창에서 ctrl + 스크롤바 이동하면 화면 확대 및 축소가 가능하니 축소해서 수강하시기 바랍니다.
2. (네트웍이 불안정할 경우 발생할 수 있습니다.)
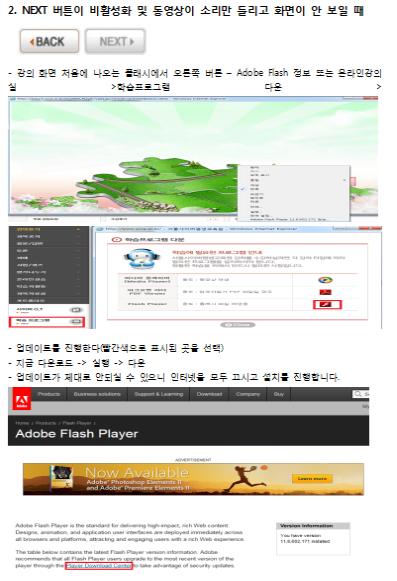
강좌를 들을 때나 각종 팝업 정보를 활용할 때 주소 표시줄이 나타남으로 인해 내용이 잘려보이는 경우 아래와 같은 방법으로 설정해 주시기 바랍니다.
1. 인터넷 창에서 도구 > 인터넷 옵션 메뉴를 클릭합니다.
2. 인터넷 옵션 항목중 상단 보안 탭을 클릭하세요.
3. 신뢰할수 있는 사이트 아이콘 클릭후 사이트 설정을 합니다.
4. 영역에 웹사이트 추가 항목에 http://www.scce.kr을 추가하세요.
5. 추가시 [이 영역에 추가할 사이트는 https://로 시작해야합니다....]라는 오류 메세지가 나타날 경우 하단 [이 영역에 있는 모든 사이트에 대해 서버 확인(https://) 필요] 를 선택 해지합니다.
동영상 강좌 수강 시 자주 끊기거나 버퍼링이 되면 인터넷 속도가 늦어서 발생하는 문제 일 수 있습니다.
PC의 인터넷 속도를 측정해 보시기 바랍니다.
통신사 일반기준 (세이버이상급 1Mbps이상, 라이트급 0.5Mbps이상/ 손실5%미만) 인터넷 속도 체크와 더불어 최저 PC사양에 적합한지도 체크해 주시기 바랍니다.
1) 동영상 강의를 시청하는 중 Internet Explorer 오류가 발생하면서 열려있던 창이 모두 닫히는 경우 우선 회원님의 PC가 동영상 강의를 시청하시기에 적합한 사양인지 먼저 확인 해 주시기 바랍니다.
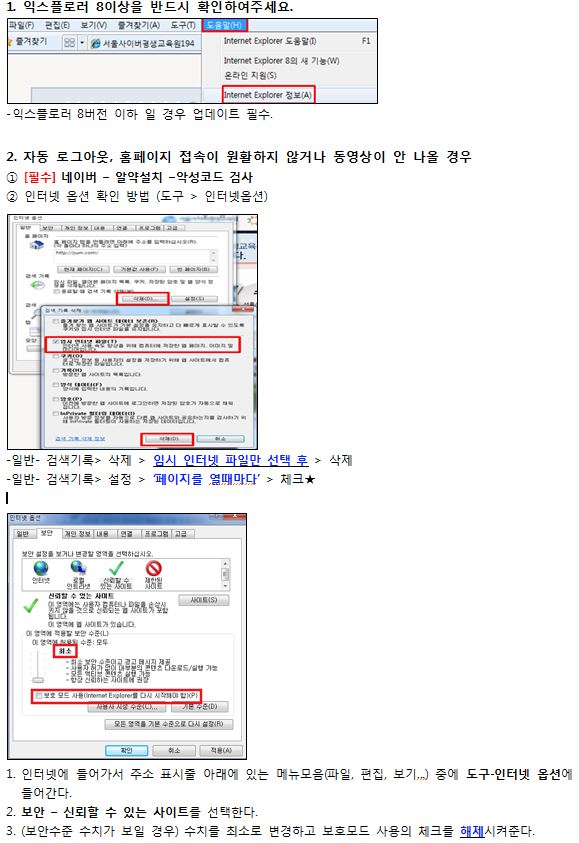
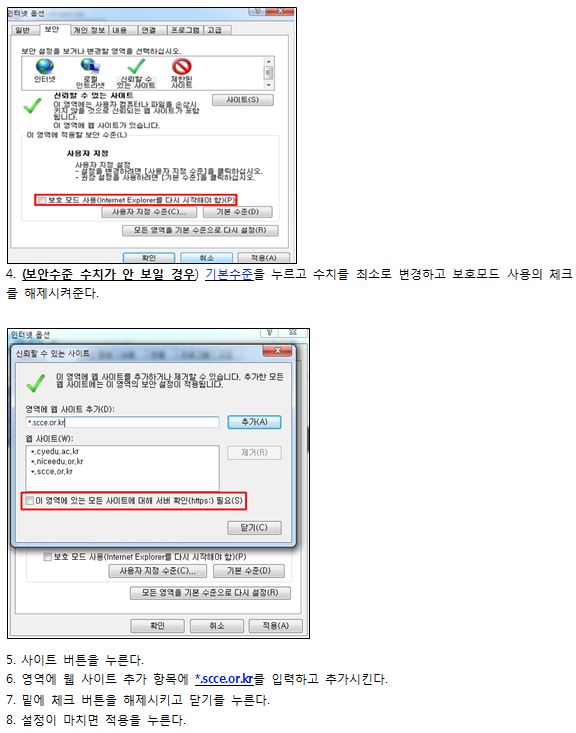
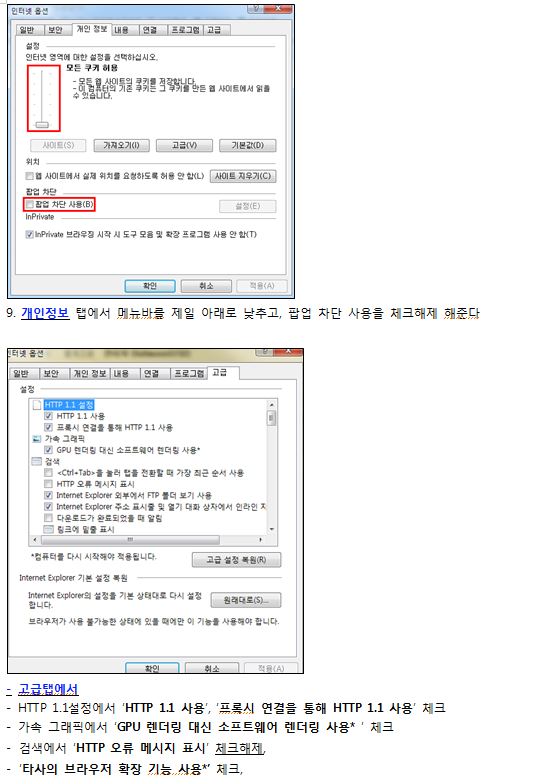
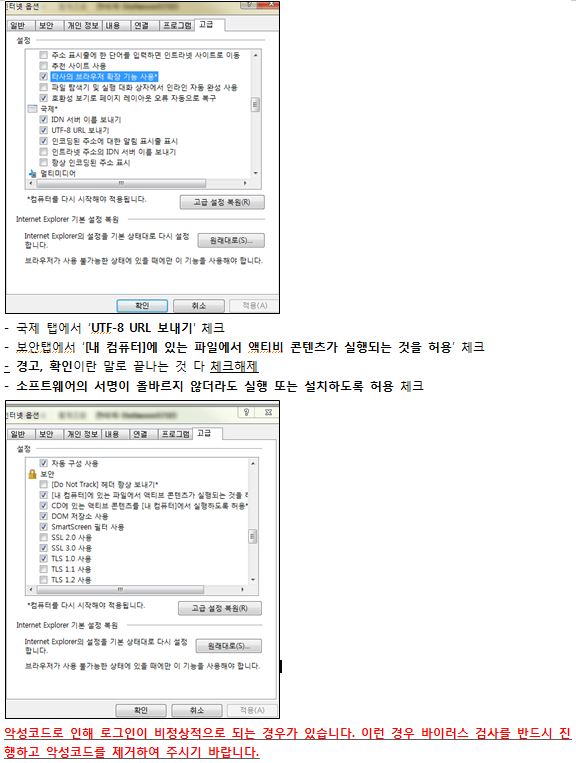
화면은 보이는데 사운드가 안들리는 경우의 Media Player 설정 방법입니다.( Windows Media Player 옵션 설정은 9.0 /10.00 버젼 동일합니다)
1. [Windows Media Player]-[도구]-[옵션]을 선택합니다.
2. [옵션]-[플레이어]를 선택, [인터넷에 연결]에 체크하신 후 [적용] 버튼을 클릭.
3. [옵션]-[네트워크]를 선택하여, 다음과 같이 설정을 변경합니다.
① [스트리밍 프로토콜]은 [TCP]와 [HTTP] 항목만을 체크합니다.
② [스트리밍 프록시 설정]은 모두 [없음]으로 변경합니다. 스트리밍 프로시 설정이 [브라우저]로 되어있을 경우, [구성] 버튼을 클릭하여 [프록시 서버 사용 안함]으로 체크한 후 [확인] 버튼을 클릭합니다.
4. [옵션]-[성능]을 선택하여, 연결속도의 [연결 속도 선택]에 체크하신 후 [LAN(10Mbps 이상)]을 선택합니다.
5. [옵션]-[파일 형식]을 선택하여, [모두 선택]을 클릭합니다.
6. 위와 같이 설정을 변경하였다면, 옵션 창에서 [적용]-[확인] 버튼을 클릭하여 설정을 완료하여 주시기 바랍니다
동영상 강의를 듣기 위한 최저 사양은 다음과 같습니다.